スマートリモコンのところでも少し触れましたが、Amazon Echo Dotの第3世代のスマートスピーカーを購入したので、初期設定のやり方を覚書です。
- Amazon Echoとは?
- Amazon Echo Dotの箱
- Amazon Echo Dotを開封
- Amazon Echo Dotの初期設定
- アレクサと家電を連携させる
- Amazon Echo Dotのレビュー
- まとめ
Amazon Echoとは?
Amazon Echoとは、Amazonが出しているスマートスピーカーです。
Amazon Echoにはいくつか種類があり、
よくCMでも「アレクサ、○○して」とやっています。
スピーカーが大きいものはいい音質でAmazon Musicやスマホに入っている音楽を聴くことができたり、画面がついているものではビデオ通話を行うこともできます。
Amazon Echo Dot 第3世代を購入
私も先日スマートリモコンを購入したのをきっかけに、Amazon Echo Dotを購入しました。
購入動機は、「アレクサ、電気を消して」を使いたかったからです。
寝室のライトがリモコン式で、リモコン紛失防止のため、壁に固定しているので、寝るときにいちいち消すために立つ必要がありました。
今では、眠たくなったら「アレクサ、電気を消して」で消灯してくれます。
Amazon Echo Dotを購入してから初期設定までを紹介します。
Amazon Echo Dotの箱

Echo Dotが到着です。
箱にビニールが被されて届きました。

Echo Dotのコンセプトは「コンパクトでお好みの場所に」なようです。
正直コンパクトさは第2世代の方がよかったのですが、音質がいいとのことで新しい方の第3世代を選びました。

裏には使えるスキルの一部が書かれています。
すき家のスキルがあるのは今知りました。笑

箱の側面にはセールスポイントが書かれています。

反対側は結構シンプルです。
Amazon Echo Dotを開封

開封したらドンっ!と存在感たっぷりにありました。

内容物はEcho Dot本体、電源ケーブル、説明書などが2つです。

電源ケーブル込みの重さは408.3gでした。

Echo Dot本体のみでは299.9gです。
スピーカーなので、結構重みがあります。

ACアダプターは幅が5㎝ほどあります。
第2世代はUSBで電源が取れたようなので、こちらは若干マイナスポイントかもしれないです。
コンセントはできるだけ占領しないでほしい。
Amazon Echo Dotの初期設定
Amazon Echo Dotを使用するためには必要なものがあります。
- 設定するためのスマホやタブレット
- Wi-Fiルータ
これらがないとスマートスピーカーの性能を発揮できません。
普通のスピーカーとしては使えるかもしれないですが、勿体なさすぎます。
Wi-Fiルータを持っていない方は、雑誌などで評価が高いBuffaloを買っておけばいいんじゃないかと思います。
Alexaアプリをインストール
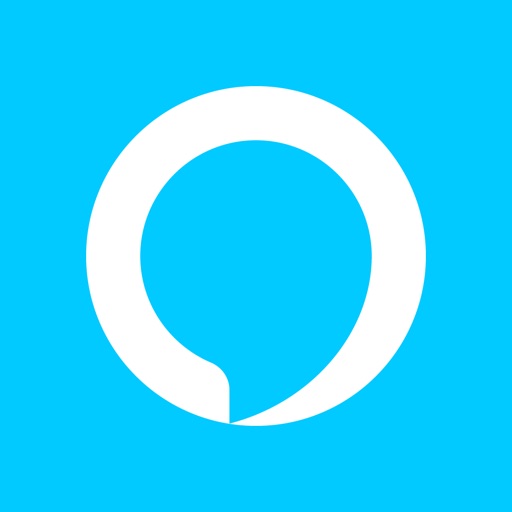
Alexaアプリをダウンロードして、お使いのスマホやタブレットに入れます。

Androidの場合はGoogle Playからダウンロードします。
Alexaアプリのセットアップ

Alexaアプリを起動するとログイン画面になります。
ほとんどの方はアカウントを持っていると思うので、そのままログインします。
アカウントを持っていなければ新しいAmazonアカウントを作成してください。

セキュリティが強固になっているようで、いったんパスワードを入れてログインしようとしたら、表示された画像の文字を入れなければログインできませんでした。
この画像認証がわかりにくかったです。
読めなければ「他の画像に切り替える」を押せば、別の画像が出てきます。

ログインすると、自分の名前が出てきます。
合っていれば「私は○○です」を選びます。

漢字表記の苗字、名前とふりがなが出てきます。
合っていれば続行を押します。

連絡先をAmazonにアップロードするか選べます。
アレクサを使って通話する人には必要だと思いますが、私はスマートリモコンメインで今のところ必要ないので「後で」を選びました。

電話番号の確認があります。
Alexaユーザー同士の連絡を取る予定はないので、右上の「スキップ」で飛ばしました。

初期設定が終わるとこんな感じの画面になります。
まだ位置設定が微妙にずれています。

Amazon Alexaにアプリ使用中の位置情報を教えてあげると正確な位置が出ます。
教えたくない人は左上の×を押せばいいと思いますが、私は一応許可しています。
これでAlexaアプリのセットアップは完了です。
次にAmazon Echo Dotを登録します。
Amazon Echo Dotをセットアップ
Amazon Echo Dotを電源に接続します。
コンセントを挿せばそれで電源が入ります。

セットアップ中のアレクサはオレンジ色の光がクルクル回っています。

Alexaアプリの初期設定が終わったので、Amazon Echo Dotのデバイスを追加します。
左上の3本線のボタンをタップします。

メニューが出てくるので赤丸で囲っている「デバイスの追加」を選びます。

セットアップするデバイスの種類を選びます。
今回はAmazon Echoを選びます。
赤丸の少し上のボタンでも構いません。

追加したいAmazon Echoの種類を選びます。
今回はEcho Dotなので、それを選びます。

Echo Dotの世代を選びます。
今回は第3世代なのでそちらを選びます。

Bluetoothで一度接続するので、スマホやタブレットのBluetoothをONにします。
オレンジ色がクルクル回っているEcho Dotを見つけてくれます。
検出されたらそのデバイスをタップします。

Alexaを接続するWi-Fiを選びます。
以前のデータが残っていたので、Amazonに保存済みのネットワークがありますが、普通はありません。
ご自分のルータのネットワークを選びます。
パスワードを入力して接続させます。
パスワードがわからない人は、Wi-Fiルータ本体の裏面などに書いてあるので、それを入力してください。

これでEcho DotがWi-Fiに接続できました。

Echo Dotに外付けスピーカーを接続するか問われます。
Echo Dotのスピーカーではなく、外部スピーカーを使いたい場合は、AUXケーブルやBluetoothスピーカーで接続を選びます。
私はEcho内臓のスピーカーで運用するので、一番下の項目を選びました。

Echo Dotの場所を問われます。
私のEcho Dotは寝室にあるので、そちらを選びました。

これで初期設定は完了です。
Echoでできることのムービーが流れます。
あとはスマートリモコンを設定したり、天気予報を聞いたり、ニュースを読ませたりすることができます。
アレクサと家電を連携させる
上記までがAmazon Echo Dotの初期設定ですが、この状態で「アレクサ、テレビをつけて」と言っても、「デバイスが登録されていません」と言って無視されると思います。
Alexa対応のテレビや照明を使用していれば、デバイスを登録するだけで使えますが、今まで使っていたテレビや照明と連携させたいなら、スマートリモコンが必要となります。
スマートリモコンって何?と思った方がいるかもしれないですが、Alexaの指令を受けて、テレビや照明のリモコンの電波を飛ばしてくれる装置です。
さまざまな種類が売られていますが、私は評判がいい、スマート家電コントローラを使用しています。
最新機種はRS-WFIREX4で、一世代前がRS-WFIREX3ですが、私はどちらも購入しています。
比較をしたので、気になる方はこちらをどうぞ。
RS-WFIREX4の初期設定はこちらに書いています。
RS-WFIREX3の初期設定も紹介しています。
Amazon Echo Dotにスマートホームスキルを登録
RS-WFIREX4やRS-WFIREX3の初期設定が終わった後、Amazon Echo Dotに、スマート家電コントローラのスマートホームスキルの登録方法を説明します。

デバイスのタブを選んで、下の方にあるスマートホームスキルをタップします。

こちらも一番下にある「スマートホームスキルを有効にする」を選びます。

スマートホームスキルがいっぱい出てきます。

検索で「スマート家電コントローラ」と打ち込みます。

スマート家電コントローラで2種類のスマートホームスキルが出てきます。
RS-WFIREX4の紹介記事で書いたように、スマート家電コントローラでAmazon Alexaの設定の画面で、「カスタムスキルを選択」と「スマートホームスキルを選択」と2種類の連携方法があったと思います。
青いアイコンの「スマート家電コントローラ」は「カスタムスキル」の方のスキルです。
つまり、「アレクサ、家電リモコンを使って、テレビをつけて」という風に、「家電リモコンを使って」という必要があるスキルです。
緑のアイコンの「スマート家電コントローラ用ホームスキル」は「スマートホームスキル」用のスキルとなります。
こちらは「アレクサ、テレビをつけて」という風に「家電リモコンを使って」という必要がないスキルです。
ややこしいことを言いましたが、2つとも連携すればOKです。

まずは、スマート家電コントローラのスキルをタップします。
有効にして使用するを選びます。

RS-WFIREX4やRS-WFIREX3を使用するときに、スマート家電コントローラ用のアプリで登録したメールアドレスとパスワードを入力します。

これでスキルとリンクできました。

同様に緑色のアイコンのスマート家電コントローラ用スマートホームとも連携します。
こちらもメールアドレスとパスワードを入力したら連携できます。

端末を検出とあったので検出しました。

私はなぜか見つかりませんでした。
Wi-Fiを接続しなおしたり色々試しましたが、結局見つかりませんでした。
しかし、アレクサに話しかければ、普通にスマート家電コントローラが動いて、電気が消えたので細かいことは気にしないことにしました。笑
これでAmazon Echo Dotの初期設定とスマート家電コントローラとの連携が完了です。
アレクサに電気を消させたり、テレビのチャンネルを変えさせることもできる様になりました。
Amazon Echo Dotのレビュー
私は、Amazon Echo Dotを買う前に、スマート家電コントローラを購入しており、アレクサに電気を消させたいという理由で、Amazon Echo Dotを購入しました。
買うのを迷っている人がいれば、技術革新に感動します。
本当に未来っぽい感じがすごくします。
無駄と思う方がいるかもしれないですが、使い始めるとめちゃくちゃ便利で、今ではなくては困ります。
スマートリモコンとの連携だけでなく、明日の天気を聞けばすぐに教えてくれますし、アラームをセットすれば目覚まし代わりにもなります。
アラームは止めるために「アレクサ、アラームを止めて」としゃべる必要があるので、 目が覚めます。
音楽もAmazon Prime会員なのでPrime Musicを使用することができ、○○をかけてと言えば、音楽をかけてくれるのはなかなか便利です。
Echo Dotに音質は期待していませんでしたが、想像以上に音質もよかったです。
スマホの音楽も最近はEcho Dot経由で聞いています。
ちなみに一番最初にやったことは「アレクサ、ハッピーバースデーを歌って」です。笑
あれだけはCMを見ていて、アレクサに歌わせずに自分たちで歌ってあげなさいよと思いました。
しかし、印象に残るということはCMとしては大成功なのかもしれないですね。
まとめ
Amazon Echo Dotの初期設定と、スマート家電コントローラのRS-WFIREX4との連携するための、スマートホームスキルの登録方法を紹介しました。
時々電気をつけてを失敗することもありますが、大満足です。
買うのを迷っている方は是非購入をお勧めします。














コメント