2019年版のLG gramは17インチで盛り上がっていますね。私は2018年版の13インチを愛用していますが、前回メモリの増設を行い24GBになっていましたが、今回WDの青の2TBのSSDを増設したのでレビューします。
SSDを増設した理由
メモリ増設は、8GBでは足らなくなりブラウザの再読み込みが頻繁に起こり、快適性が悪くなってきたので、やってしまえと16GBを増設して24GBにしました。
TEAMという聞きなれないメーカーでしたが、1万円ほどで超快適になりました。
通常に使う分にはSSDはそこまで必要ないと思っていましたが、ドイツ旅行に行くのにGoPro HERO7 BLACKとGoPro HERO5 sessionを購入し、128GBのmicroSDも6枚ほど買っていますが、それだけじゃ足りません。
値段が安いポータブルHDDを買おうかとも思いましたが、振動に弱いHDDを持ち運んでデータが消えたら、ドイツ旅ブログとGoProへの投資がパーになるので却下。
速度も速く振動にも強いポータブルSSDにしようかと思いましたが、めちゃくちゃ値段が高い!!
2TBで62,800円(2019年3月22日時点)します。
SSDにするのならLG gramの空いているもう1つのM.2ポートに増設してしまおうということで、2TBの内蔵SSDを増設することにしました。
Western Digitalの2TBのSSDをチョイス
LG gramのSSDを増設するにあたって、NVMeかSATAで迷うと思います。
私も結構迷いました。
NVMeにすると3500MB/s程度出ますが、「Samsung SSD 2TB 970 EVO M.2 Type2280 PCIe3.0×4 NVMe1.3」は79,800円(2019年3月22日時点)もします。
さらにはNVMeは発熱も心配です。
LG gramの薄さで排熱がうまくいかないと、SSDだけでなく他のところにもダメージが行く可能性があると考えました。
一方でSATAは500MB/s程度しか速度は出ませんが、WDの「WD 内蔵SSD M.2-2280 / 2TB / WD Blue 3D / SATA3.0」は35,980円(2019年3月22日時点)で購入できます。
500MB/sでも十分速いですし、起動ドライブにしてもNVMeとSATAの違いはあまり体感できないとのレビューも見られ、さらには発熱の心配がほとんどないので、排熱のことを考えずとも大丈夫そうですし、熱が発生するということは消費電力も高いだろうと勝手に予想して、SATA接続のWDの青に決めました。
LG gramにSSDを増設
LG gramにメモリやSSDを増設するためには、分解する必要があります。
保証対象外になってしまうので、自己責任で行ってください。
吸盤を使ったLG gramを簡単に分解する方法はこちらに紹介しています。
Western Digitalの2TBのSSDを開封

Western Digitalの2TBのSSDはこのようなパッケージで鵜s。
国産の64層の3D NANDで安心の5年保証です。

裏面はこんな感じです。
ちょっとSSDが見えています。

中身は保証書と本体のみのシンプルスタイルです。

こちらが本体です。

裏面には何もついてませんでした。

重さは7.8gです。
軽さ目当てのLG gramですが、7.8g増えても誤差の範囲です。
LG gramを分解

ゴム足をマイナスドライバーで外します。

真ん中のネジ隠しは針で外します。

吸盤を使って引っ張ります。

これで内部にアクセスできました。
SSDを増設

メモリスロットにはTEAMの16GBがささっています。
SSDのスロットは1つ空いているので、こちらにぶっ挿します。
留める様のネジを外します。
このネジ案外かたくて、なめそうになったので注意です。

WDのSSDをセットします。
ネジで留めなおして完了です。
あとは元通りに組み立てます。
SSDをフォーマット
ただ組み立ててもこのままでは、認識してくれません。
WindowsでSSDをフォーマットしてあげます。
コンピュータ→管理からディスクの管理に入ります。

この状態ではディスク0が不明な状態になっています。

ディスクの管理の画面に入ると、ディスクを初期化する必要があるとウィンドウが立ち上がってきます。
MBRとGPTの2種類のパーテーションスタイルがあります。
このディスクは起動ディスクにするわけではないのですし、パーテーションを区切るつもりはないので、どちらでもいいのですが、調べてみると2TB以上ならGPTがいいとのことだったので、GPTを選びました。

新しいシンプルボリュームウィザードが立ち上がります。
次へをクリックします。

ディスクのサイズを選びます。
すべて使いたいので、最大値を選びます。

ドライブ文字を割り当てます。
分かりやすくDドライブにしておきました。

フォーマットする形式を選びます。
Windowsで使うので、NTFSを選びました。
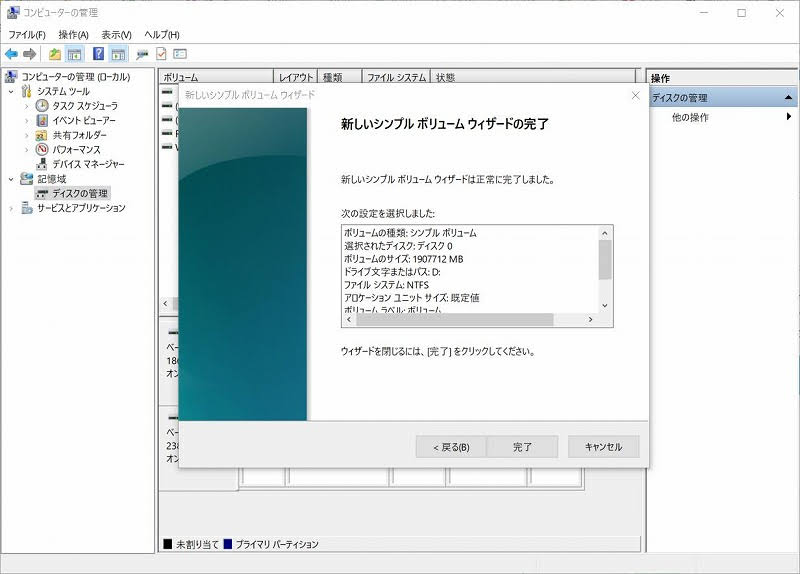
先ほどの画面で次へを押せば、フォーマットが完了します。

正常に認識されて1863.00GBになっています。
これでSSDの増設は完了です。
Western Digitalの2TBのSSDの速度

こちらが500MBで行った速度測定の結果です。

こちらが1GBで行った速度測定の結果です。
こんなものでしょうかね。
別にメインドライブを変更したわけではないので、体感速度は何も変わっていません。笑
まとめ
LG gramにWestern Digitalの2TBのSSDを増設しました。
Cドライブは221GB、Dドライブは1.81TBの大容量マシンに変身しました。
GoProとドライブレコーダーで撮った動画を一時保管するには十分な容量になりました。
NVMeの速度も体験してみたいですが、SATA接続のSSDで十分すぎるスピードです。
あとは耐久性がどれだけ持ってくれるかですね。













コメント