1月24日に発表されたFMV ZEROのWU4/H1を購入しました。最小構成のSSDで購入し、2TBのSSDに交換したので紹介します。
FMV ZERO(WU4/H1)のSSD高すぎる問題
富士通のFMV LifeBookを買うときは、カスタマイズできるので富士通 WEB MARTで購入する人が多いと思います。
CPU、メモリ、SSDなどの構成を変更することができます。今回購入したWU4/H1はCPUとメモリはオンボードなので自力で交換することは不可能ですが、SSDは自力で交換することができます。
私の場合はCorei7-1360Pとメモリ32GBにして、SSDだけ最小の256GBにしました。というのも、WEB MARTのSSDが高すぎる!!
256GB→2TBに変更したら7万5千円も高くなってしまいます。
で、昨日届いたWU4/H1を早速SSD交換しました。
WU4/H1のSSD交換のやり方

SSDは楽天で安かったCrucial P3 2TBを購入。メインで使っていたLG gramで旧モデルのCrucial P2 2TBを使用しており、特に不具合はないのでこちらをチョイス。
1月末に購入したので17500円ほどしましたが、今は17000円まで値段下がってました・・・。まぁスーパーセールでポイント還元考慮したら、安いからよかったことにします。
まずは、SSDをクローンします。
外付けにする必要があるので、ケースも同時に購入しました。

正直つながれば何でもいいので、一番安いものをチョイス。
てかLG gramの時に買ったケースがあるはずなのに、どこに行ったか分からなかった。。。

このケースの中身はこんな感じ。

このSSDをセットするだけ。
ドライバーいらずで簡単にセットできたのでおすすめ。
クローンソフトをダウンロード
以前はAOMEIのクローンソフトを使いましたが、今回はCrucialのSSDを買った人用のAcronis True Image for Crucialを使ってクローンしました。
ちなみに説明書通りのサイトに行くと英語でした。
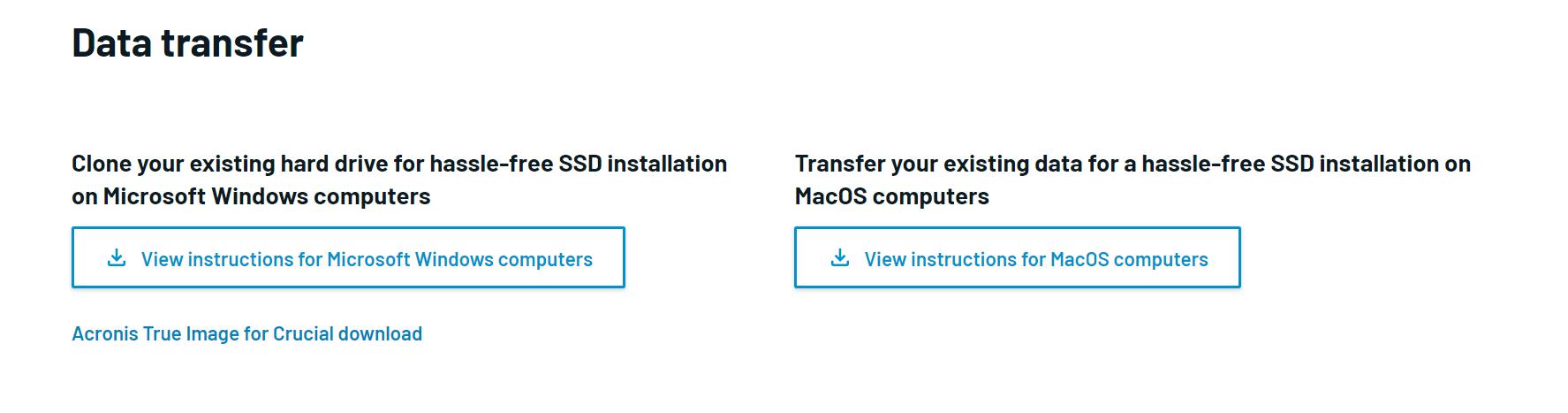
Data transferってところに行って、左側のWindows computersを選びます。
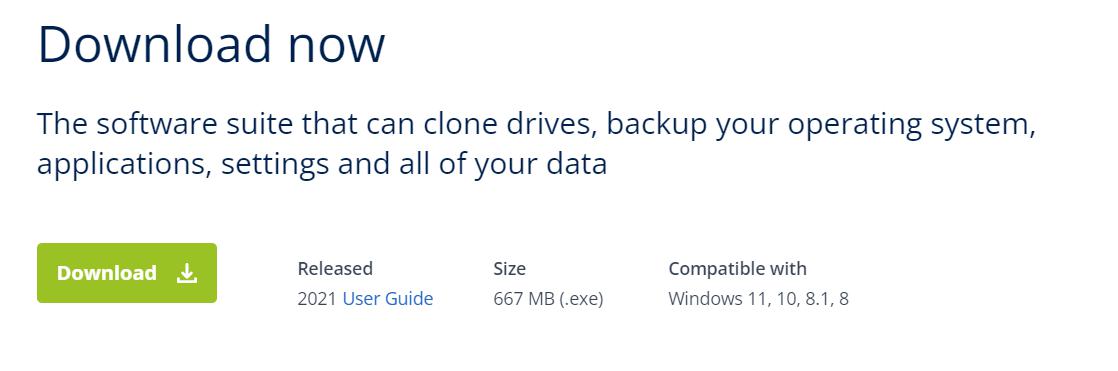
するとダウンロードが始まります。
そしてインストールをします。
クローンソフトでコピー
このソフト本当に簡単でした。
新SSDのパーテーションの割り当てやドライブ名の割り当てなどもせず、未フォーマットの状態でコピーできちゃいました。
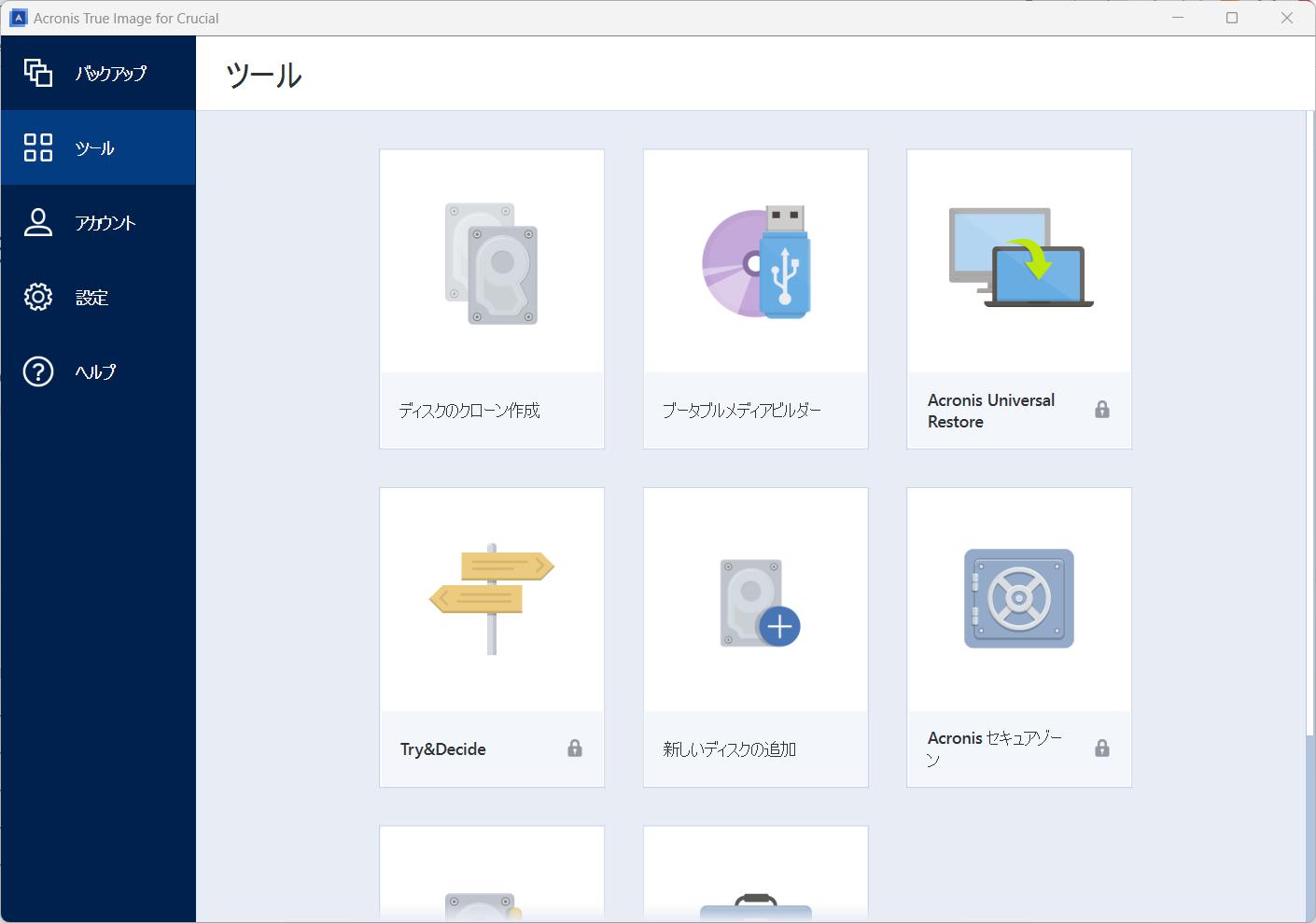
左上のディスクのクローン作成を選択。
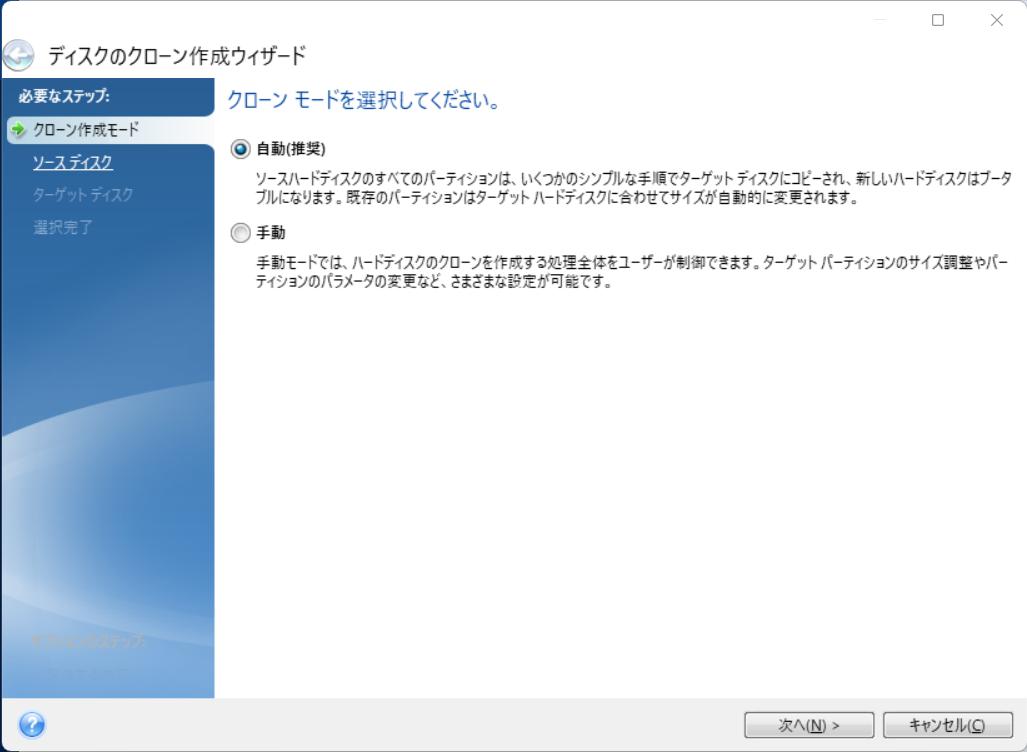
自動を選択。
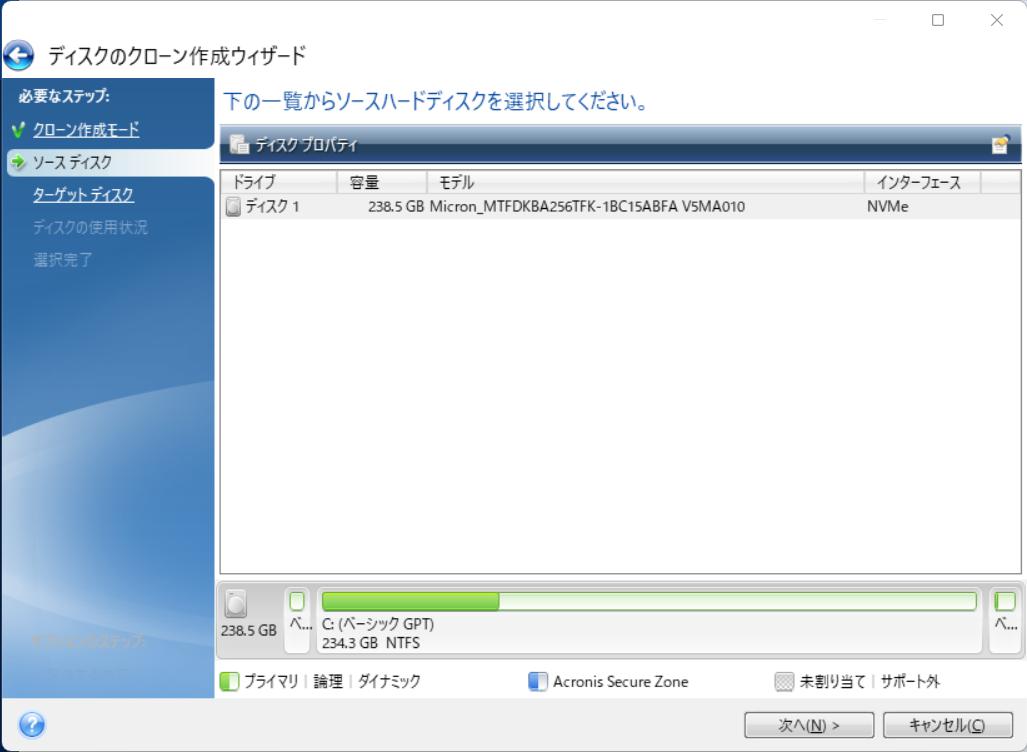
コピー元のSSDを選択。
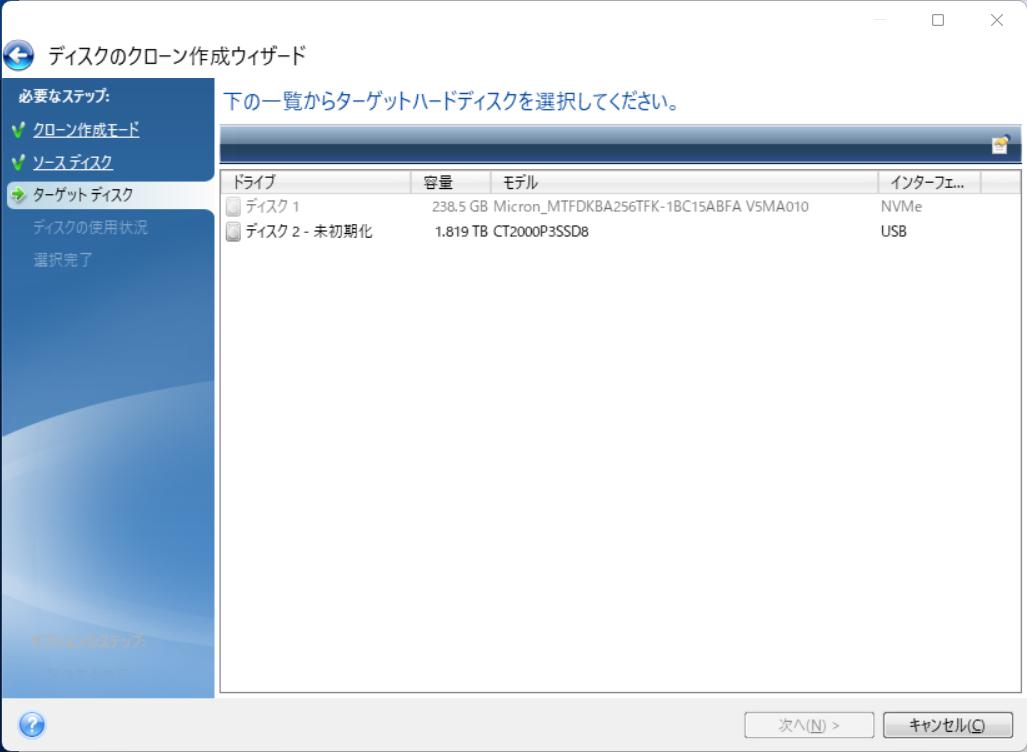
次に書き込むSSDを選択。
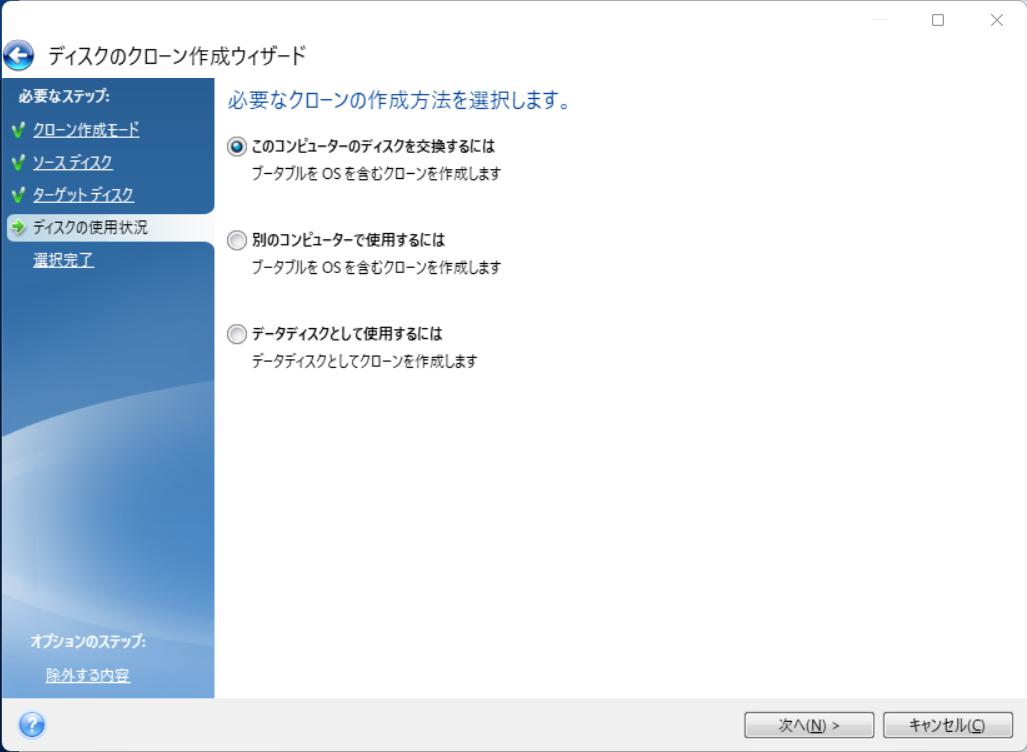
一番上のこのコンピューターのディスクを交換を選択。
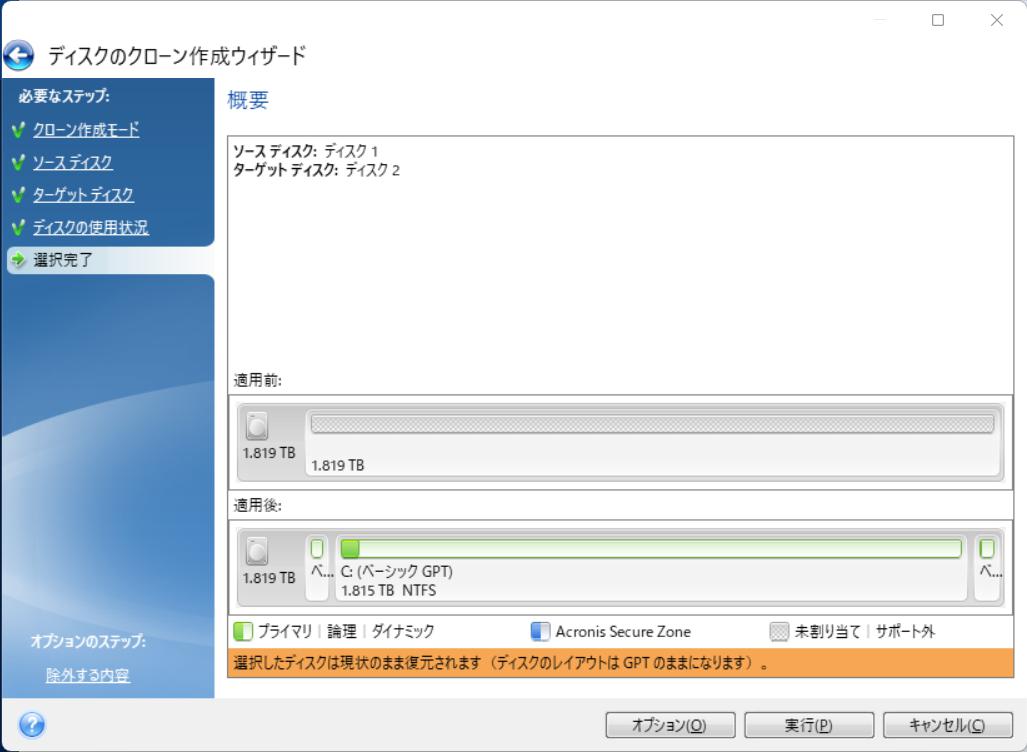
あとは実行を選べばOK。
今までのソフトなら256GBのSSDを2TBのSSDにコピーしたら、256GB分だけ書き込まれて、残りは未フォーマット状態で仕上がっていたのですが、こちらのソフトはちゃんと2TBの領域をすべて使った状態で仕上げてくれました。便利。
WU4/H1を分解して交換
SSDのクローンが完了したら次はPCを分解して交換します。

まずは完全に電源を落として、充電ケーブルを外します。
そして、真ん中にバッテリーマークのついている穴があるので、こちらを押してバッテリーからの電源供給を切ります。
そしたらねじを外します。もうすでに外した写真しか撮っていませんでしたが、外した場所にセロテープで貼り付けておけば、どこのねじかわからなくなることはないので、この方式で外しました。

持ち上げれば簡単に外れると思ったら、裏蓋のスピーカーかな?がケーブルで結合していたので、無理に引っ張ると壊れるので注意!マジで危なかった。

ケーブルを外したところがこちら。
1360Pの発熱を逃がすためのダブルファンが特徴的ですね。
バッテリーも自力交換不可にされていますが、めちゃくちゃ交換しやすそうなのでバッテリーだけ売ってほしい。

で、肝心のSSDは左側のファンの下にある黒い細長いところ。


ついていたSSDはこちら。Micron 2450でした。
交換はねじを外して取り換えるだけなので、めちゃくちゃ簡単。
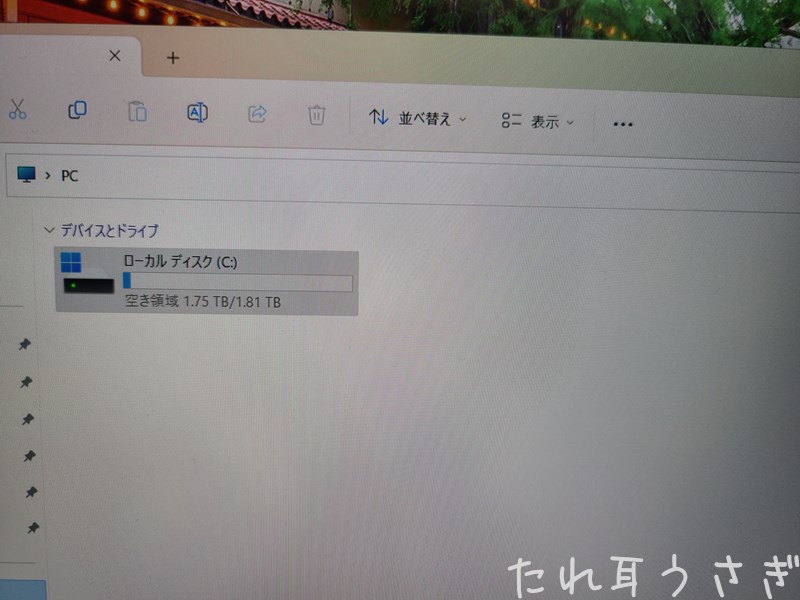
あとは元通りねじをはめれば完成。
電源コードをさして、電源ボタンを押せば通電して起動します。
ちゃんと1.81TBで認識されていました。
SSDの速度
ちなみにMicron 2450の速度はこちら。
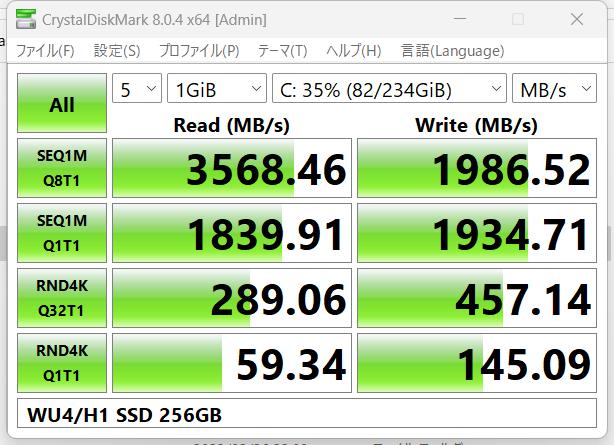
Crucial P3 2TBはこちら。
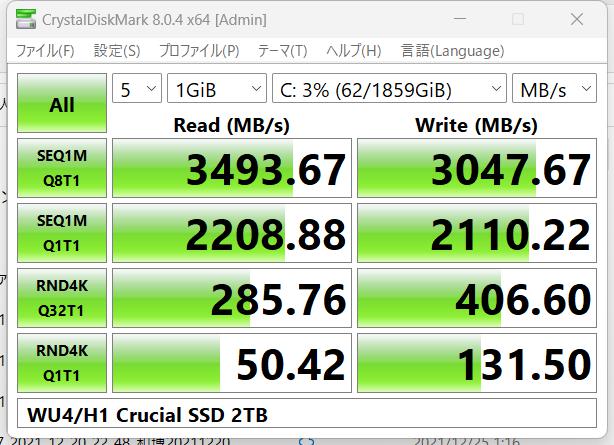
書き込み速度がちょっと速くなっていたりもするけど、体感ではわからないレベル。
もっと速いSSDもあるけれど、値段、発熱、体感できる速度を考慮してこちらで十分です。HDDからSSDに変わったときは感動しましたが、SATA接続のSSDとNMVeのSSDは普通に使う分にはあまり違いを感じられないくらいだったので、もうこれ以上の速度は私にはオーバースペックです。
まとめ
WU4/H1を購入したのでSSDを交換してみました。
WEB MARTで2TBにすると75000円ほど高くなりますが、Amazonや楽天で購入すればSSD2TBと外付けケースを購入しても2万円ほど。
そんなに難しい作業でもないので5万円以上安くなるのなら、やる価値ありの作業です。そして取り外したSSDはそのまま置いておけば、すぐに元通りの環境に戻せるのもいいところ。
Corei7-1360Pのレビューなどは後日します。ちなみにCINEBENCH R23で9799でした。











コメント
コメント一覧 (10件)
非常にわかりやすい説明を有難うございます!全く同じことをしようとしています(PC購入から換装まで)。1つだけ質問させてください。SSDは4Tの選択肢もあるようですが、こちらも問題なく適合するでしょうか?(すると思いつつ、もしご存知でしたら教えてください!)
>>Rico様
コメントありがとうございます。
4TBも適合すると思いますが、実際試したわけでないのでわかりかねます。すみません。
2TBを注文してから4TBが存在することを知ったので、どうせなら4TBにすればよかったなと思っています。
ありがとうございました!結果がわかったら報告させていただきます!
サイトを参考に換装を試みていますが、裏のネジのうち両サイドの大きいものがかたくて回りません。
どのようにされましたか?
ネジ穴がつぶれそうで、そこで止まっております。
よろしくお願いいたします。
>>take様
返信遅くなり申し訳ありません。
私のねじも少し硬かったとは思いますが、普通のドライバーで開けることができました。
ネジにはまるピッタリサイズのものを使用されるとよいと思いますが、、、一般的なことしか申し上げられずすみません。
ありがとうございます。
ちょっと高めの00番のドライバーを購入して試したところ、無事換装できました。
アドバイスありがとうございました!
ずごく参考になりました!
購入を検討している段階から同じことを考えていたのですが、実物が手元に無い以上、想定と違うリスクが気になっていました。
この情報を確認できたことで、購入を決めることができました。
ありがとうございました。
>>ヒコ様
コメントありがとうございます。
お役に立てて何よりです。
参考にして同じようにしようと思っています
メーカー保証はどうなりますでしょうか?自分で交換したとわからないように、故障した時は元のSSDに戻しておけば大丈夫でしょうか?
>>たっち様
交換してから修理に出したことはありませんので、正確なことはわかりかねますが、公式サイトでは分解しないでくださいとありますので、それを指摘されるとメーカー保証はなくなると思います。
分解したことがわかりそうなマークやシールなどは見当たりませんでしたが、あくまで自己責任でお願いいたします。
分解済みを指摘しようと思えば、元のSSDに戻したとしてもバッテリーの使用時間とSSDの使用時間に余りにも差異がありますと、交換していたとわかってしまうでしょうし。